录屏软件(录屏软件哪个好又免费)
录屏软件。录屏软件哪个好又免费?
录屏软件对于我们来说都不陌生了录屏软件,今天我们要做的事情是实现自己的录屏软件。载体使用Electron,因为它更适合录制桌面的场景。我们今天实现的录屏软件会包括下面的功能
本文用到的技术包括:
下面话不多说,我们马上进入实战环节
环境搭建
我个人习惯的技术栈是React+Vite,所以这次搭建这个Electron脚手架的时候我也往这方面去搭建。搭建过程中发现了一个很好的脚手架工具——electron-vite。需要搭建Electron项目的兄弟们也可以考虑用这个。功能还是十分强大的,用起来十分舒服,很多东西都预设好了
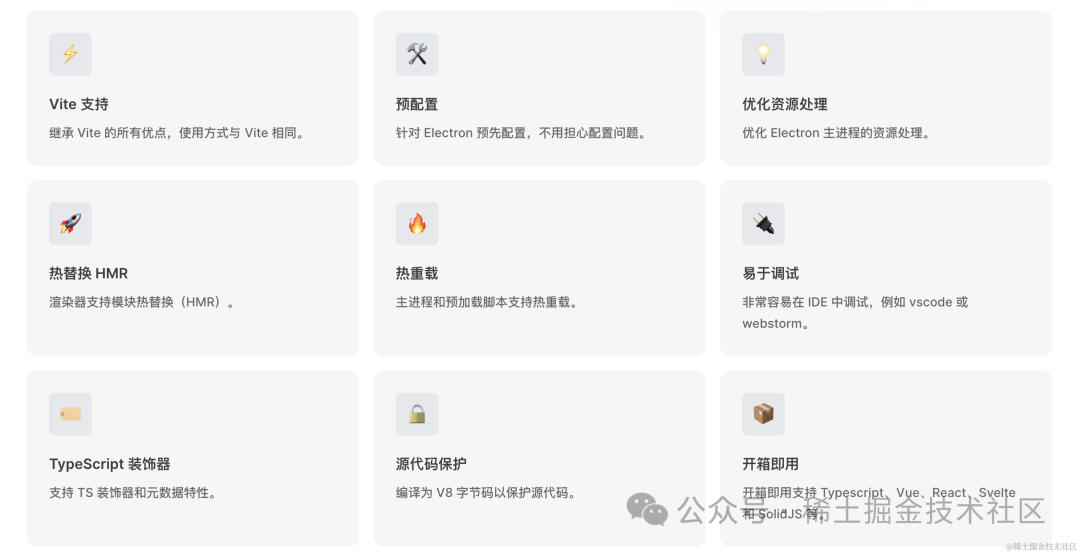
直接下面的一条命令就可以搭建一个基础框架:
npm create @quick-start/electron
搭建完框架之后,下面现在写一下简单的配置页面,因为我们是配置录制的各种参数的。配置页面如下:
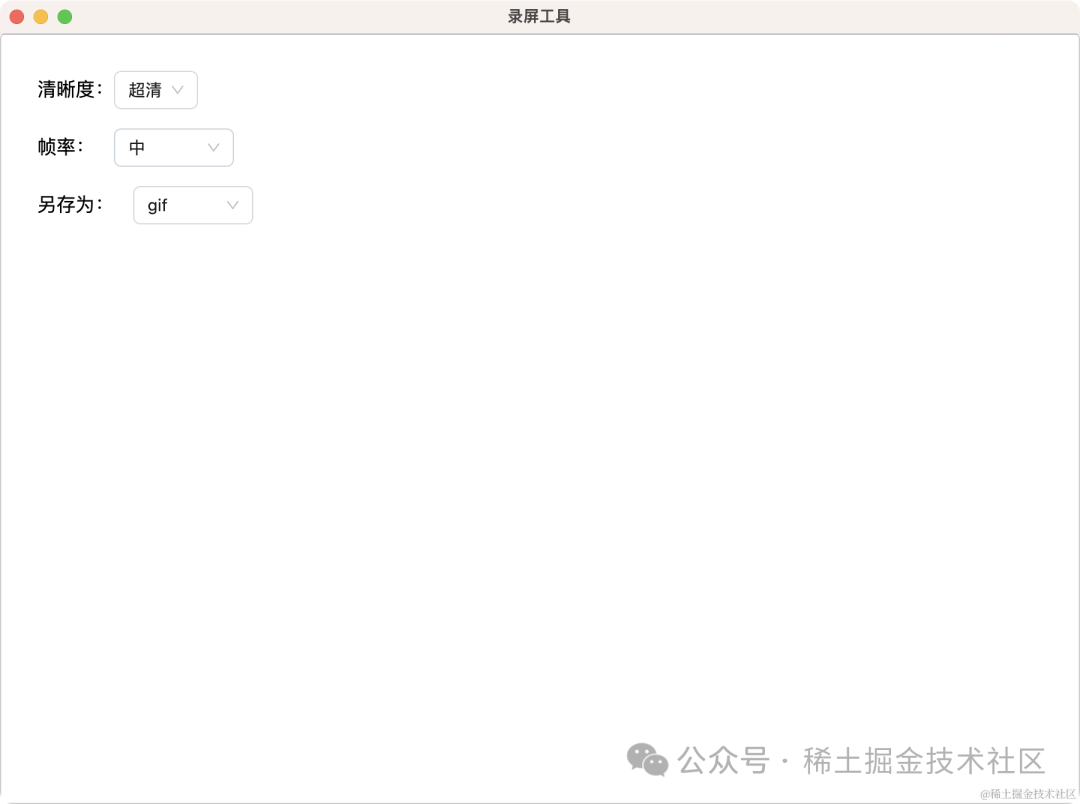
就是使用了antd下了几个下拉框,还是比较简单的。
这里写的是渲染进程的代码,所以我们写在了renderer/src/App.jsx里。做Electron开发心里需要清楚,这种页面相关的,就写在渲染进程里,跟我们平时写web页面无异。
另外,我们的配置肯定是要持久化存储的,所以我会把这些配置存储在localStorage里。
useEffect(() => {
//清晰度
setLocal(DEFINITION, definition)
}, [definition])
useEffect(() => {
// 帧率
setLocal(FRAME_RATE, frameRate)
}, [frameRate])
useEffect(() => {
// 产物拓展名
setLocal(EXT, ext)
}, [ext])
以下是三个下拉框的选项配置,可以稍微看一下,后续会作为参数使用到录屏功能中
const DEFINITION_LIST = [
{ label: '超清', value: '3840x2160' },
{ label: '高清', value: '1280x720' },
{ label: '标清', value: '720x480' }
]const FRAME_RATE_LIST = [
{ label: '高', value: '60' },
{ label: '中', value: '30' },
{ label: '低', value: '15' }
]
const EXT_LIST = [
{ label: 'webm', value: 'webm' },
{ label: 'mp4', value: 'mp4' },
{ label: 'gif', value: 'gif' }
]
IPC通信
在Electron中,包括渲染进程跟主进程。渲染进程就是我们写的页面,主进程就是跟Electron窗体相关的,或者是需要调用一些node模块的逻辑。在主进程跟渲染进程是需要相互通信的,这里的通信方式就是IPC。
下面介绍两个例子,帮助理解这两个进程如何通信
渲染进程发,主进程收
下面需要在主进程中实现录屏的功能,所以我们页面的配置需要发送到主进程。那么就可以通过这种方式发送到主进程中。
//渲染进程发送
useEffect(() => {
const options = {
definition,
frameRate,
ext
}
window.electron.ipcRenderer.send(RECORD_EVNET.SET_CONFIG, options)
}, [definition, frameRate, ext])
而主进程则可以通过下面的方式来接收
import {
ipcMain
} from 'electron'
let config = {}
ipcMain.on(RECORD_EVNET.SET_CONFIG, (e, data) => {
config = data
})
主进程发,渲染进程收
下面介绍另外一种,主进程发送给渲染进程
//主进程发送
const mainWindow = new BrowserWindow({
width: 900,
height: 670,
show: false,
// frame: false,
// autoHideMenuBar: true,
...(process.platform === 'linux' ? { icon } : {}),
webPreferences: {
preload: join(__dirname, '../preload/index.js'),
sandbox: false
}
})
mainWindow.webContents.send('event-name', { name:'jayliang' })
渲染进程接收
window.electron.ipcRenderer.on('event-name', callback)
系统托盘
下面要实现的是系统托盘的功能,方便我们在各个窗口的时候也能快速唤起录屏以及停止录屏。
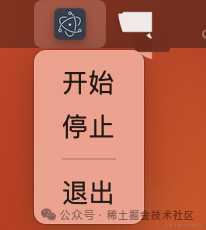
具体代码实现如下
import {
Menu,
Tray,
nativeImage,
} from 'electron'let trayIcon = nativeImage.createFromPath(icon)
// 设置图标大小
trayIcon = trayIcon.resize({ width: 16, height: 16 })
const tray = new Tray(trayIcon)
const contextMenu = Menu.buildFromTemplate([
{
label: '开始',
type: 'normal',
click: startRecording
},
{
label: '停止',
type: 'normal',
click: stopRecording
},
{ type: 'separator' },
{ label: '退出', type: 'normal', role: 'quit' }
])
tray.setToolTip('你的应用名称')
tray.setContextMenu(contextMenu)
可拖拽窗体
这个功能跟录屏软件无关,觉得这是一个很有意思的功能,就把它实现了哈哈哈。实现的方法也很简单,具体代码如下
mainWindow.webContents.on('did-finish-load', () => {
mainWindow.webContents.executeJavaScript(`
document.addEventListener('mousedown', (e) => {
if (e.target.tagName !== 'INPUT' && e.target.tagName !== 'TEXTAREA') {
window.isDragging = true;
offset = { x: e.screenX - window.screenX, y: e.screenY - window.screenY };
}
});document.addEventListener('mousemove', (e) => {
if (window.isDragging) {
const { screenX, screenY } = e;
window.moveTo(screenX - offset.x, screenY - offset.y);
}
});
document.addEventListener('mouseup', () => {
window.isDragging = false;
});
`)
})
上面是在主进程中监听渲染进程的加载完成事件,往渲染进程中注入了一段javascript代码。这段js代码主要做的事情也是监听鼠标事件,然后调用moveTo方法来移动整个窗体。
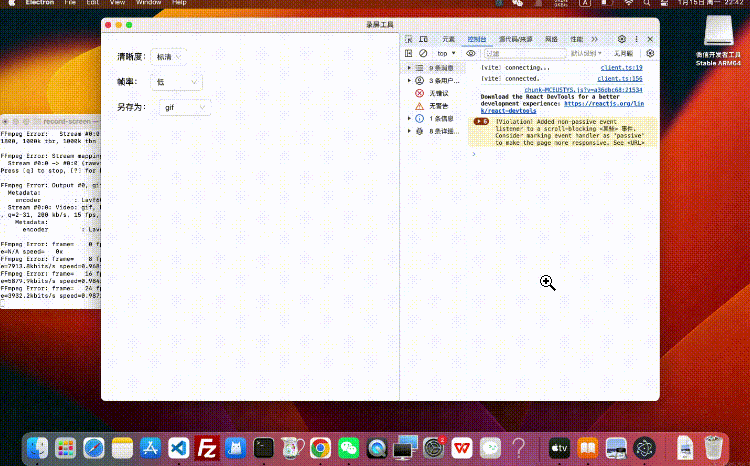
实现录制
好的,前面啰嗦了那么多。终于到实现真正的录制功能的时候了。先安装一下ffmpeg,这里使用的是ffmpeg-static这个库,安装这个库的时候它会识别你的操作系统,然后去安装编译好的ffmpeg二进制文件,最后导出的是一个ffmpeg的路径。
它里面用的下载链接可能会超时,所以可以设置一个镜像地址:
export FFMPEG_BINARIES_URL=https://cdn.npmmirror.com/binaries/ffmpeg-static
打包的命令记得改一下,为的是安装不同操作系统的ffmpeg
"build:win": "rm -rf ./node_modules && npm run build && electron-builder --win --config",
"build:mac": "rm -rf ./node_modules && npm run build && electron-builder --mac --config",
"build:linux": "rm -rf ./node_modules && npm run build && electron-builder --linux --config"
安装完之后就可以实现开始录制以及停止录制功能了,实现的代码如下:
import ffmpegPath from 'ffmpeg-static'
const startRecording = async () => {
let ffmpegCommand
const { ext, frameRate, definition } = config
const fileName = `${app.getPath('downloads')}/${+new Date()}.${ext}`
if (ext === 'webm') {
ffmpegCommand = `${ffmpegPath} -f avfoundation -framerate ${frameRate} -video_size ${definition} -i "1" -c:v libvpx-vp9 -c:a libopus ${fileName}`
} else if (ext === 'mp4') {
ffmpegCommand = `${ffmpegPath} -f avfoundation -framerate ${frameRate} -video_size ${definition} -i "1" -vsync vfr -c:v libx264 -preset ultrafast -qp 0 -c:a aac ${fileName}`
} else if (ext === 'gif') {
ffmpegCommand = `${ffmpegPath} -f avfoundation -framerate ${frameRate} -video_size ${definition} -i "1" -vf "fps=15" -c:v gif ${fileName}`
}
ffmpegProcess = spawn(ffmpegCommand, { shell: true })
ffmpegProcess.stderr.on('data', (data) => {
console.error(`FFmpeg Error: ${data}`)
})
ffmpegProcess.on('exit', (code, signal) => {
console.log(`Recording process exited with code ${code} and signal ${signal}`)
})
}const stopRecording = () => {
if (ffmpegProcess) {
ffmpegProcess.kill('SIGINT') // 发送中断信号停止录制
}
}
解释一下上面的代码,ext是拓展名、frameRate是帧率、definition是分辨率,这些都是从渲染进程中获取的。
不同的录制产物对应不同的ffmpeg命令录屏软件,开始录制时使用spawn开启一个子进程去调用ffmpeg录制,并保存子进程的饮用,在点击托盘的停止按钮时,向子进程发送停止命令。
这样我们就可以愉快的录制屏幕,并保存为我们想要的样子啦
以上还是存在不足:avfoundation是用在mac的采集库,在Windows下应该是用不了的,所以希望后续有时间也把windows版本给兼容了~
最后
至此,我们就实现了自己的一个录屏小工具。如果你有一些其他的想法,欢迎评论区一起交流,如果你觉得对你有用的话,点点关注点点赞吧~


文章评论(0)