ppt美化(美化ppt常用技巧)
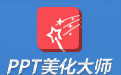
PPT美化大师一款非常实用的PPT幻灯片美化插件,让我们能方便快速地制作美美的PPT。PPT美化大师为我们提供了丰富的PPT模版,精美的图片、图示等资源,还能完美地嵌套在微软OFFICE中,运行速度快,操作也非常简单。如果你也想制作漂亮的PPT那就赶紧来华军下载PPT美化大师吧。
相似软件
版本说明
软件地址
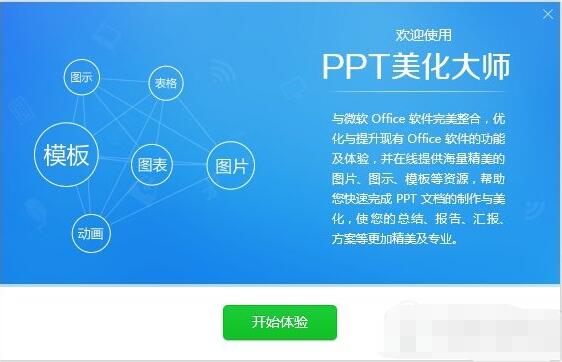
PPT美化大师软件特色
海量在线模板素材
专题模板、精美图标、创意画册、实用形状等,细致分类,持续更新,无论是何种美化需求,ppt美化大师都可以满足您。
一键美化,体验智能
美化魔法师,一键全自动智能美化,精美专业的ppt即刻呈现,老板再也不用担心我的ppt
一键输出只读ppt,安全方便
PPT美化大师无需再存为pdf,一键转为只读模式,不可更改,不可复制,ppt美化大师就是这么简单。
完美结合,共享畅快
PPT美化大师完美嵌套在office中,系统稳定,操作简易,运行快速,ppt美化大师就是这么自信。
PPT美化大师功能介绍
图表图示
图形表达利器,各种逻辑关系图示图表,一键插入PPT中,自动匹配PPT配色方案。
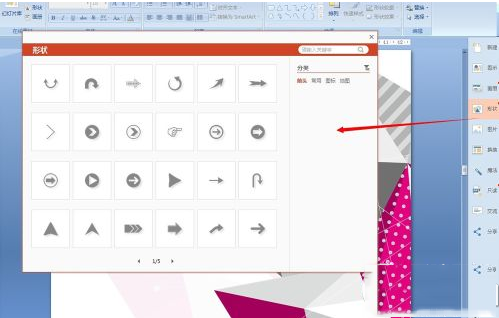
图片素材
海量图片素材库,无背景,无logo,无水印的高质量图片,一键插入PPT,适用于各种排版与美化。
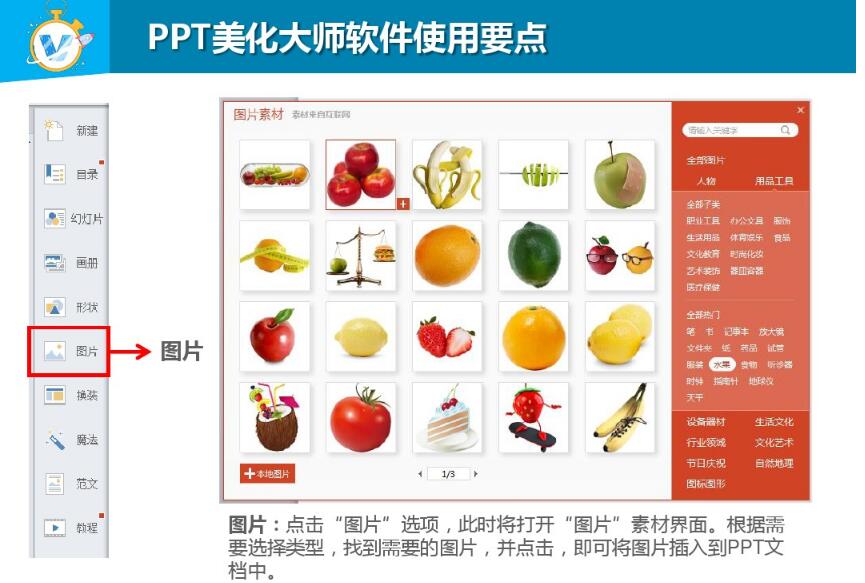
画册相册
PPT美化大师极具个性的电子相册,点几下鼠标,选几张照片,瞬间完成精美的画册制作,与亲人、朋友、同事乐享成果。
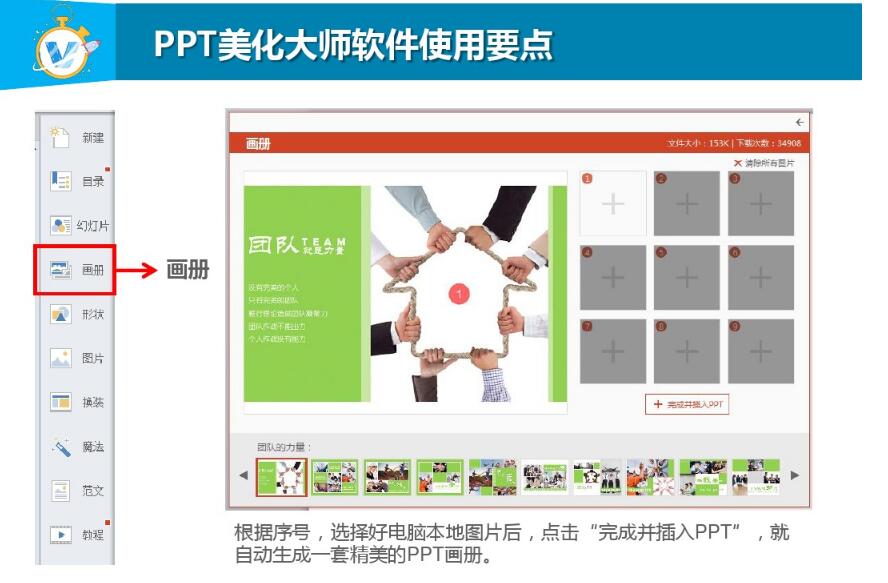
图形形状
PPT中形状的强力扩展,各种特殊形状、图标,自动适应PPT的色彩,为PPT画龙点睛。
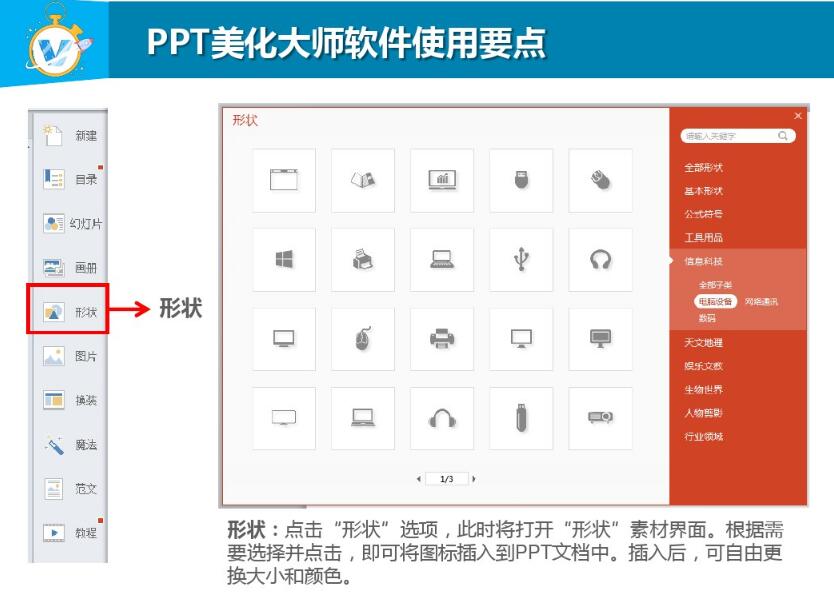
PPT美化大师安装步骤
1、在本站下载最新版ppt美化大师安装包后,双击安装包进行安装。大家可以选择点击“立即安装”ppt美化,这样PPT美化大师就会以默认设置方式自动安装在你的电脑上。小编要告诉大家的是PPT美化大师默认安装在C盘,会占用部分系统盘资源,有可能会影响电脑运行速度或软件的使用,建议大家选择“自定义安装”,自己设置软件安装在非系统盘中,可看下一步详细介绍;
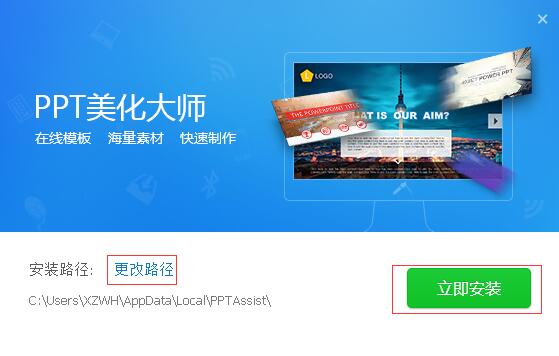
2、如果你选择“自定义安装”呢,那点击安装路径旁边的“更改路径”选项,点击打开之后选择合适的文件夹后“确定”就可以了。接着返回到当前安装界面,点击“立即安装”选项,开始安装PPT美化大师。
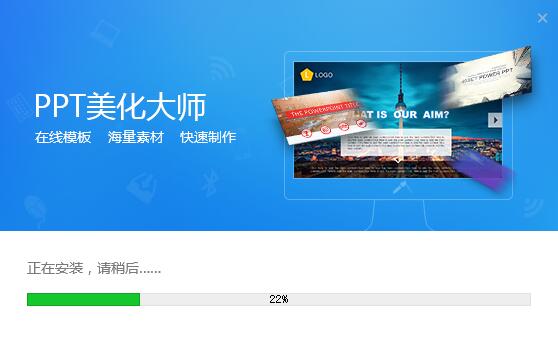
3、等待安装过程中可以在安装界面下方的进度条查看软件安装进度,软件安装非常快,一会就安装完成了。安装完成之后点击开始体验就可以使用PPT美化大师软件啦~
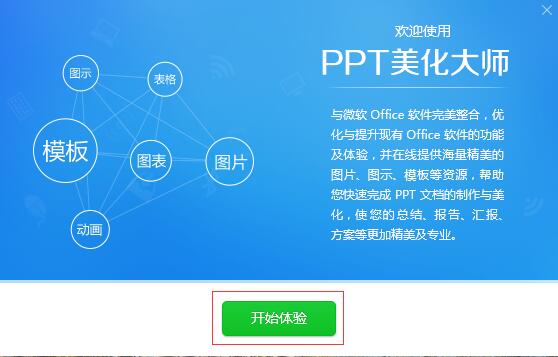
PPT美化大师使用教程
1.首先到本站下载ppt美化大师软件并安装到自己的电脑上。(不会安装PPT美化大师的小伙伴可看上述小编详细介绍的安装教程哦)
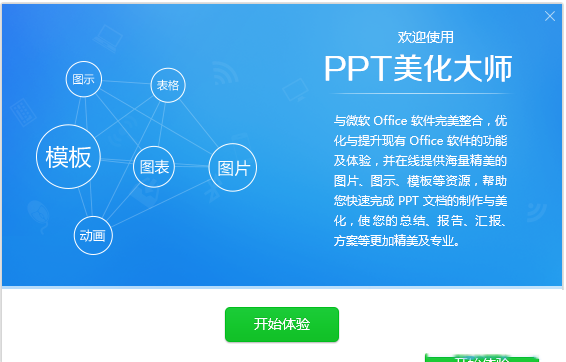
2.我们都知道PPT美化大师是PPT软件的一个小插件,所以当安装完之后点击”开始体验“就会打开ppt软件,自动打开后也会看到这个插件的教程。在这里我们可以看到ppt的界面上有一点点小变化,多出了一个”美化“菜单,侧边栏也出来一排功能,这也就是PPT美化大师所谓的特色功能了。
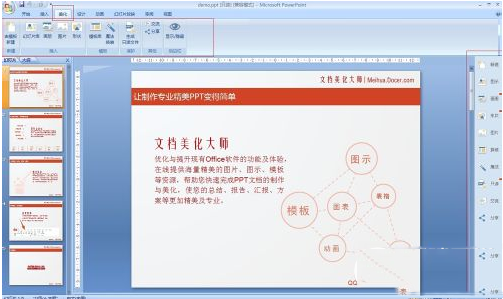
3.下面我们就简单为大家讲解一下,使用PPPT美化大师如何制作精美专业的PPT。这里小编为了方便给大家介绍PPT美化大师的使用,就任意打开一个包含内容的PPT了。当然你也可以在这里新建一个空白文档,从头开始制作。
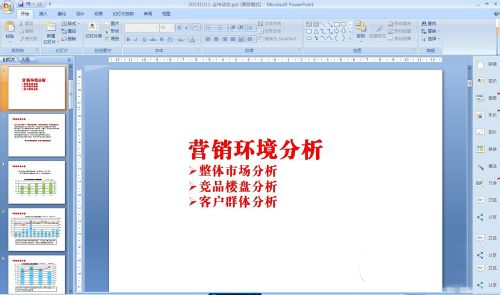
4.我们选择先给ppt整体换一个漂亮的模板,点击侧边栏”换装“ppt美化,选中想要的模板,然后点击右下角的”套用至文档“就可以了。点击替换后你就可以很清晰的看到此时的PPT已经变得美美的啦,如果你不满意还可以重新选择然后更换就可以了,直到满意为止。
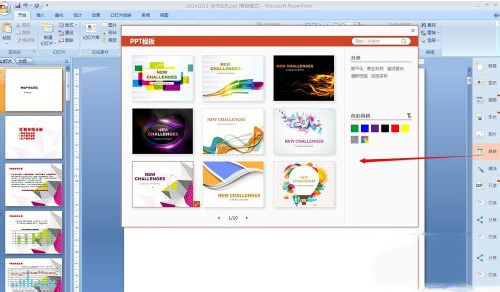

5.在我们的PPT中经常会以图表的方式来展示,这样更直观更清晰。再我们完成了PPT整体风格的美化后,就要对单页内容来进行美化了。所以呢接下来我们先打到目录页面,点击侧边“图示”任意选择一个样式,点击选择后就能很直观的看到效果图了。这里的图示比较多,小伙伴可根据自己想要的风格来选择,直至满意为止。
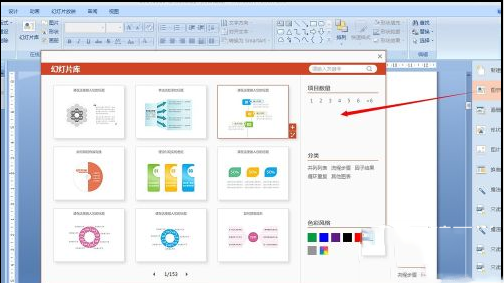

6.除了对文字内容美化外,PPT美化大师还为你提供了丰富的图片,加入图片会让你的PPT显得更加丰富。平时呢我们直接上百度搜一些图片都是带背景的或者有标识的、像素低的不能用的,影响美观,我们利用PPT美化大师的图片特色功能轻松就能帮你搞定了。点击侧边“图册”按钮,里面都是专业的高清图片排版,一键插入到文档就可以了,快捷又方便。
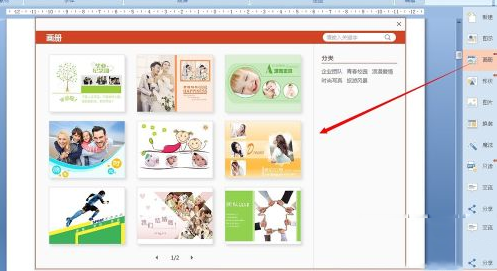

7.另外我们在制作PPT时可能会使用一些图标啊形状之类的内容,使用这些可以更直观表达。如果你需要用到这些的话,只需要打开PPT美化大师然后点击右侧“形状”、“图片”, 在这里点击选择就可以了,真的是非常简单便捷,能为我们省去不少抠图的麻烦呢。
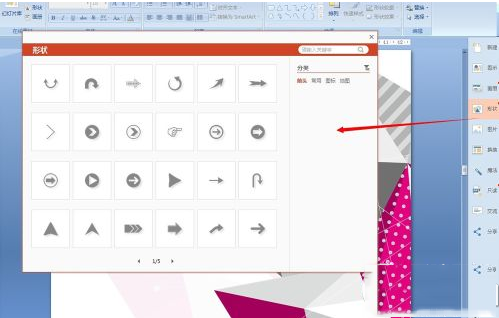
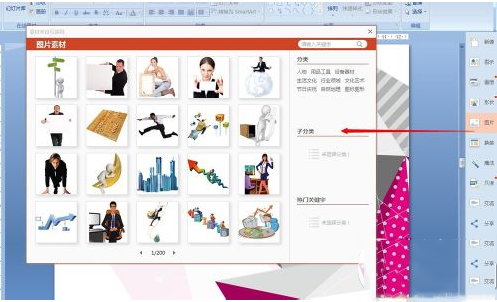
PPT美化大师使用技巧
一、PPT美化大师移除禁用项目的操作方法:
1、PPT美化大师在PPT被禁用后就不能使用此插件了,如果想要重新启动,可以参看如下教程。这里小编以打开Office 2007介绍,我们先启动PPT软件,然后打开【PowerPoint选项】, 操作如下图:
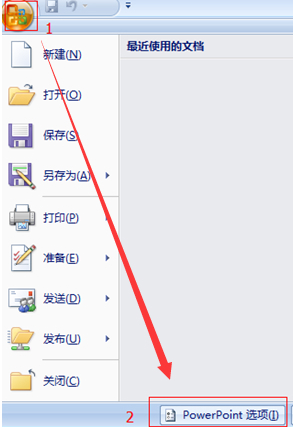
2、接着我们在【PowerPoint选项】里点击【加载项】 》 在“管理”选项里选择【禁用项目】 》 点击【转到】。点击“转到”后就会弹出一个【禁用项目】的窗口,在列表里选择希望重新启用的项目,这里选择PPT美化大师(pptassist.dll)后点击【启用】,这样就可以将PPT美化大师重新添加到PPT中了。根据下图所示操作即可。
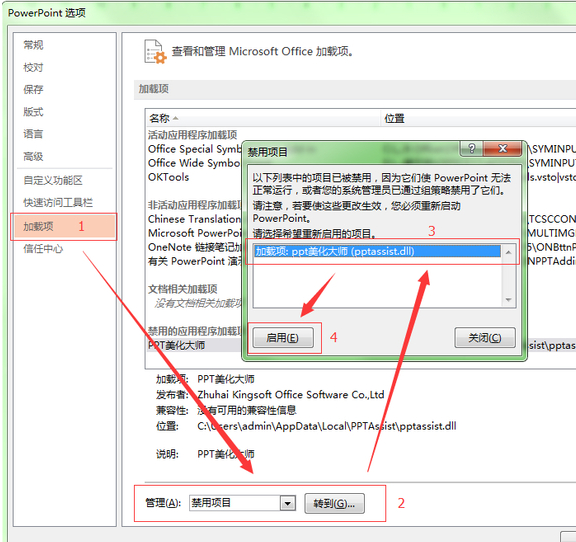
3、Office 2010/2013操作如下图,点击“选项”之后,修改与上述的Office2007步骤相同,大家参考步骤2即可,这里就不详细介绍了。
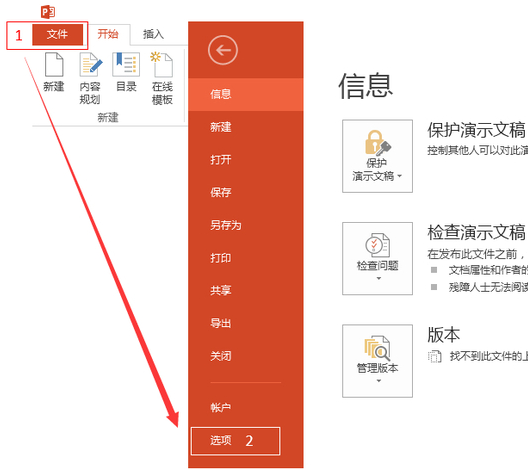
二、PPT美化大师怎么安装到PPT上?(PPT美化大师设置插件启动行为)
1、打开【PowerPoint选项】,在【PowerPoint选项】里点击【加载项】—在【管理】选项里选择【COM加载项】—点击【转到】按钮,显示【COM加载项】窗口。
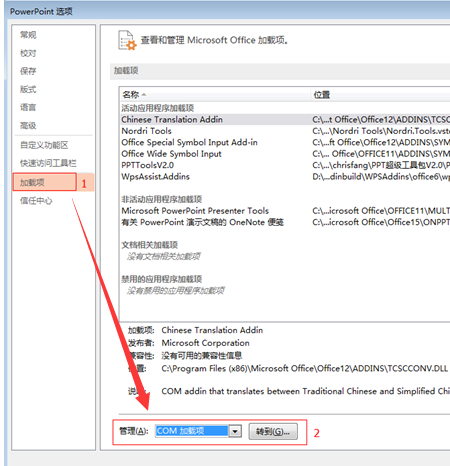
2、把【PPT美化大师】 前的勾打上,点击【确认】完成。
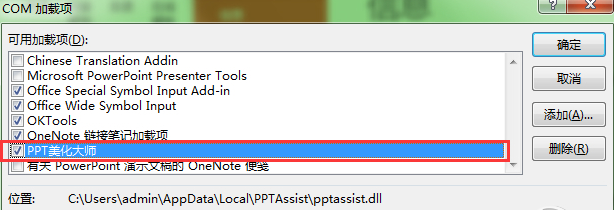
PPT美化大师常见问题
一、 PPT美化大师是免费的吗?
答:PPPT美化大师是一款免费的软件,它所提供的素材资源目前都是免费的,大家可放心下载使用。并且这里的内容还会定时更新,不过暂不支持用户上传自己的素材。需要注意一点的是由于这些素材是网络资源,所以只能在联网状态下才能使用PPT美化大师的。
二、 安装“PPT美化大师”后,“美化”选项不见了怎么办?
答:出现这种现象有两个原因:
1) 美化大师插件可能给Office禁用,需要把插件从禁用项目里移除。(具体怎样修改请看上述PPT美化大师使用技巧详细介绍)
2) 美化大师插件的加载行为被设置为:非启动时加载,需要重新设置插件行为。(具体怎样修改请看上述PPT美化大师使用技巧详细介绍)
三、安装美化大师需要关闭office组件吗?
答:美化大师是一个插件,可以添加到OFFICE软件中使用。为了能正常使用不影响之后的是使用,建议安装时关闭所有微软office组件,安装完成后再重新打开。如果出现安装完成没有在菜单栏出现“美化”选项卡,尝试关闭所有微软office组件重新打开。
PPT美化大师更新日志
新增:新增“新建幻灯片”功能,ppt普通视图幻灯片缩略图列表下方增加“新增(+)”按钮入口;
修复:修复浮动工具栏使用一段时间后不再显示的bug;
修改:修改打开文件方法,直接打开源文件,解决由于模板原因导致打开后不能编辑的问题。
华军小编推荐:
使用PPT美化大师轻松就能帮你制作精美的PPT,它的素材资源非常丰富,功能强大而且还免费,这么好用的软件可不要错过了哦!赶紧来华军软件园下载体验吧!另外还有汉王考勤管理系统、爱莫脑图、WPS Office、NTKO 大文件上传控件、快刀客平台软件推荐给大家下载使用。





文章评论(0)