常用的抠图软件有哪些?(手把手教你用Affinity去背景抠图)
常用的抠图软件有哪些?手把手教你用Affinity去背景抠图。
去背抠图,指的是将图片中的指定对象抠出来,同时删除背景的图像编辑操作。去背抠图工具有智能型的,也有手动型的。智能型的可一键抠图,但对图片的要求比较高;手动型的可以满足复杂的抠图需求,但对操作经验的要求高。本文会给大家介绍去背抠图常用工具有哪些,以及用Affinity去背抠图的教程。感兴趣的小伙伴可以看起来了!
一、去背抠图常用工具有哪些
在创作图片时,我们常常需要通过去背抠图来获取编辑对象,比如将图片中的人物抠出并更换指定的背景,使其符合图片创作的需求等。常用的去背抠图工具分为智能型与手动型,主要有以下工具:
1.专业图像编辑软件
专业图像编辑软件如AffinityPhoto、PS等,提供的抠图功能比较齐全,既可以通过智能的一键选取功能快速抠图,也能结合手动工具细致地处理抠图细节,是比较理想的去背抠图工具,也是比较推荐使用的工具。
图1:AffinityPhoto抠图功能
2.智能抠图软件
美图秀秀等功能比较简单的工具,主要提供的是智能抠图与手动抠图功能,两种功能是分开的,无法同时使用。如果抠图对象与背景的区别比较大,可以比较精准地识别出来,对于简单抠图来说是比较好用的,不过这项功能是收费的。
其手动抠图功能,是通过钢笔工具手动绘制选区,难度相当大抠图软件,一般不会使用。
图2:美图秀秀智能抠图
3.在线AI自动抠图
随着AI技术的兴起,在线AI自动消除背景抠图也流行起来。只需在指定的页面功能中上传图片,AI就能自动完成背景的识别与抠图。
但另一方面来说,虽然AI的智能性很强,但无法手动修改结果,如果图片的背景比较复杂,其抠图效果会比较不好。
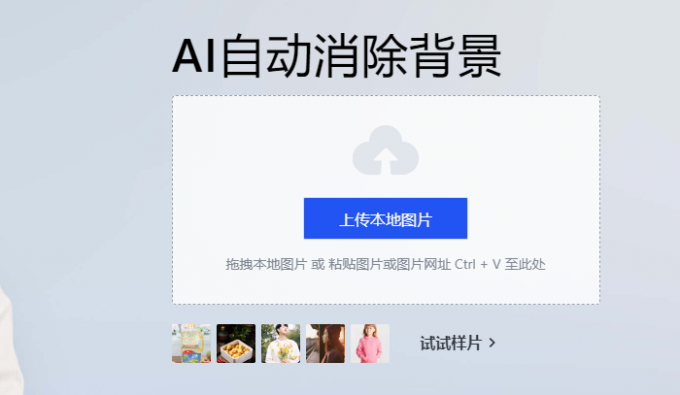
图3:自动抠图
二、用Affinity去背抠图的教程
如果要兼具智能性与灵活性,更推荐大家使用专业的图像编辑软件,接下来,一起来看看用Affinity去背抠图的教程。
Affinity提供了多种抠图工具,包括整体选择、选取画笔、钢笔工具等,可满足不同类型图片的去背抠图需求。本文会使用可智能可手动的选取画笔工具,教大家怎么进行精细的选区构建。
如图4所示,在Affinity左侧工具栏切换“选取画笔工具”,顶部会出现添加、扣减、宽度、吸附边缘等功能。建议勾选“吸附到边缘”与“柔化边缘”,让选取部分更精准。
图4:选取画笔工具
首先使用“添加”功能,如图5所示,对目标对象的边缘进行选取。在涂抹画笔的过程中,Affinity会自动识别边缘,并让选区线靠近边缘。因此,即使是手动型的选区绘制,也会显得轻松自如,无须操作者进行繁琐的边缘识别。
图5:选取对象
完成了对象的边缘选取后,如图6所示,点击“扣减”功能,对多余的选区部分进行

图6:扣减
如图7所示,使用扣减工具在多余选区上点击一下,即可将其剔除出选区。

图7:扣减区域
完成了选区的添加与扣减后,对细节处的抠图进行优化。如图8所示,点击顶部工具栏中的“优化”功能。

图8:优化
如图9所示,在Affinity的优化功能中,可通过图层遮罩(蒙版)的功能对边缘进行细致调整。在调整边缘时,可以调整边界宽度、平滑、羽化、坡度的数值,一般按照默认设置即可。
同时根据实际需求调整画笔的尺寸,在边缘处进行涂抹,Affinity会自动根据边缘处的区分度自动调整选区。确认无误后,点击“应用”,返回Affinity的主界面。
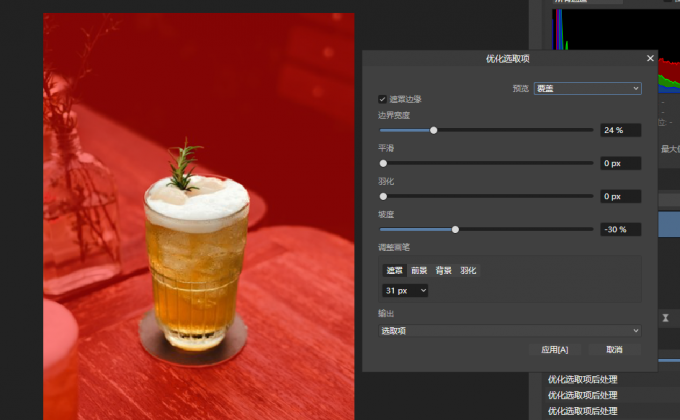
图9:优化范围
以上我们完成了选区的构建,如果要删除背景,我们需要进行选区的反转,使得背景部分成为选区。
如图10所示,点击Affinity的选择菜单,点击“反转像素选择”功能,或者直接使用ctrl+shift+I的快捷键,进行选区反转。
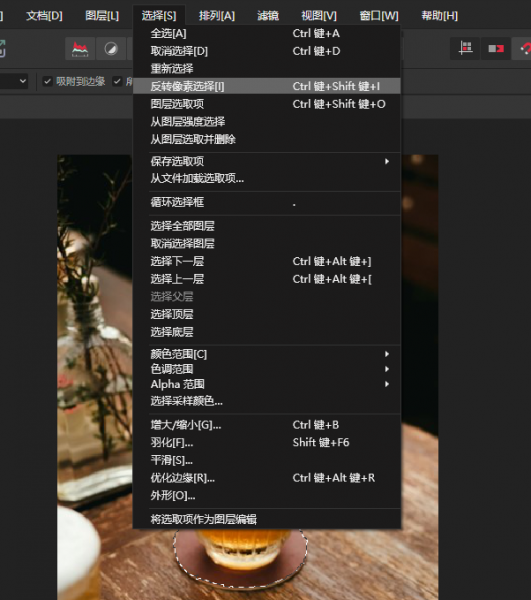
图10:反选
反转选区后,如图11所示,可以看到选区已经变成背景部分。
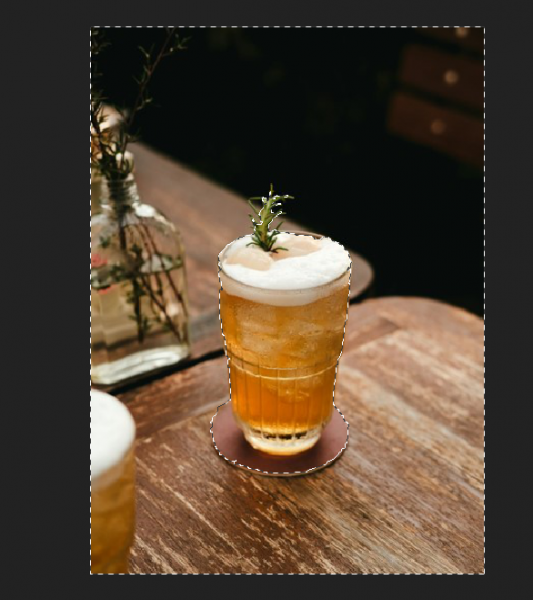
图11:反转选取
此时按下键盘的“delete”键,即可将背景删除。如图12所示,删除后的背景会显示灰白格子,即透明的状态。去背抠图后的图片抠图软件,可以直接粘贴到其他背景中使用。

图12:去除背景
三、小结
以上就是去背抠图常用工具有哪些,用Affinity去背抠图的教程的相关内容。对于简单的、颜色对比明显的图片,可以使用智能抠图工具;对于背景复杂的、抠图对象有细微边缘的,建议使用Affinity图像编辑软件,既能智能选取目标对象边缘,也能对精细部位进行细致抠图。如果大家对Affinity软件功能感兴趣,现在就可以到Affinity中文网站下载软件体验一下。


